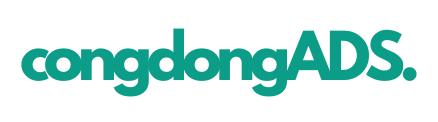VPS là gì? Nghe thì có vẻ phức tạp chuyên ngành nhưng các bạn hãy cứ hiểu nó là một cái máy tính đặt cố định ở một nơi khác (nơi đặt máy chủ) vậy là được và nó dùng như thế nào có tác dụng gì cho công việc.

Đối với người quảng cáo nói riêng và dân IT nói chung, VPS là một công cụ không thể thiếu trong công việc.
Đối với dân IT nó là một máy tính độc lập để chạy phần mềm, lưu trữ dữ liệu, souce code website mà các bạn đang truy cập hằng ngày… và rất nhiều mục đích khác.
Đối với dân quảng cáo thì nó là một công cụ thay thế máy tính thường ngày của chúng ta với một IP cố định.
Ở bài viết này mình sẽ hướng dẫn các bạn cài đặt và sử dụng VPS windows nhưng trước tiên các bạn hãy tìm hiểu về ứng dụng của VPS đối với dân quảng cáo nhé.
videoỨng dụng của VPS đối với người làm quảng cáo
Người làm quảng cáo chúng ta rất quan trọng về dải ip, yêu cầu IP làm quảng cáo phải sạch và cố định, cái này thì nhiều bạn nghĩ việc dùng fake ip là được rồi, tuy nhiên fake ip thì chỉ fake được ip thôi chứ không thể cố định được IP mãi mãi. Ngoài ra bạn có thể sử dụng sock5 để cố định ip tuy nhiên bạn sẽ không thể thay đổi được ID của máy tính. Quá trình truy vết có 2 dấu hiệu mà các bạn luôn để lộ đó là ip (vị trí của bạn) và ID thiết bị bạn đang sử dụng, vậy ở bài viết này mình muốn hướng các bạn tới một công cụ đó là VPS.
Nếu bạn muốn sử dụng fake IP ngay tại máy thì có thể tham khảo những phần mềm này để so sánh sự tối ưu: (updating…)
– Ngoài việc VPS cố định IP, thì nó có một ID cũng cố định vì nó là một máy chủ độc lập được gán ip mạng riêng biệt. Quá sạch sẽ rồi!
– Đặc biệt khi các bạn di chuyện các bạn rất ngại việc truy cập sử dụng quảng cáo vì vị trí quảng cáo thay đổi, IP thay đổi, nhưng với VPS thì bạn có thể truy cập bất cứ lúc nào vì VPS luôn nằm ở đó, không duy chuyển cũng không thay đổi gì cả. Bạn có thể kết nối với nó bất cứ đâu, bất cứ khi nào, mọi thiết bị, quá lý tưởng rồi phải không các bạn?
– VPS được cấp đa dạng dải IP, tất cả các quốc gia đều có nên bạn hoàn toàn tự do lựa chọn.
Hướng dẫn cài đặt VPS
VPS có thể cài đặt và sử dụng trên cả windows và MAC.
Với giá vài bát phở bạn sẽ có một chiếc “máy tính VPS” nhưng không phải ở đâu cũng tiện cho tụi gà mờ như chúng ta. Nếu tìm kiếm với từ khoá CLOUD VPS trên google thì bạn có thể tìm được hàng trăm nghìn đơn vị cung cấp VPS mà chúng ta cần từ trong và ngoài nước, tuy nhiên để có thể dễ dàng làm việc và thực hiện thao tác thì mình cũng giới thiệu các bạn tới một đơn vị mà mình đã sử dụng thời gian khá lâu rồi. Đó chính là LOW AND VIET mọi quy trình đều tự động, chỉ qua vài bước đơn giản dễ như ăn kẹo thì bạn đã có thể sử dụng VPS một cách trơn chu rồi.
Chú ý: đây không phải bài viết PR vì mình và đơn vị cung cấp VPS không có một mối quan hệ nào ngoài việc dùng tốt thì giới thiệu.
Bước 1: Truy cập đường link bên dưới
https://levnode.com/Chúng ta sẽ truy cập tới trang chủ của đơn vị cung cấp và đăng ký tài khoản sau đó đăng nhập vào.

Sau khi đăng ký và đăng nhập vào bạn sẽ nhìn thấy một giao diện trang quản lý như sau:

Bước 2: Đặt mua VPS
Ở bước này bạn hãy chọn mua VPS theo trình tự như mình hướng dẫn qua hình ảnh và video dưới đây nhé:
Chọn: Đơn hàng > Đặt hàng mới
1. Chọn tiếp"Loại dịch vụ" > Premium Cloud VPS
2. Chọn quốc gia: ở đây mình chọn "UNITED STATE"
3. Gói dịch vụ: chọn từ D1 TỚI D8 tuỳ theo cấu hình của máy chủ VPS tăng dần, Mình hay dùng loại D3 D4 là khoẻ rồi, nếu tiết kiệm có thể dùng D2.
4. Hệ điều hành: ở đây các bạn chọn hệ điều hành nhẹ thôi dù sao thì mình cũng chỉ dùng để lướt web, mình thì hay chọn " WINDOWS SERVER 2012R2 V15.1 UPDATE 10/2022"Bước 3: Đặt hàng
Nhấn vào nút đặt hàng bên cạnh để tạo hoá đơn

Tiếp theo bạn thanh toán là chúng ta đã có VPS, chọn quét QR cho nhanh nhé.
Hướng dẫn sử dụng VPS
Sau khi mua xong chúng ta sẽ được cấp thông tin đăng nhập bao gồm: IP, Username, mật khẩu
Làm thế nào để đăng nhập vào VPS thì chúng ta sẽ có một phần mềm
- Đối với máy sử dụng HĐH Windows thì chúng ta có sẵn trên máy bạn chỉ cần nhấn vào cửa sổ windows, gõ:
Remote Desktop Connection
Điền ip vào và nhấn Connect sau đó điền Tài khoản và mật khẩu VPS mà nhà cung cấp cho bạn là xong.
2. Đối với máy tính sử dụng MAC OS thì chúng ta cần lên App Store để tải Remote Desktop Connection về.
Sau đó connect như phiên bản windows.

Xem video phía trên cho dễ hiểu và trực diện nhé bạn.